Partition Magic - Partition Manager Software
Extend partition with one step
Resize/Move partition without data loss.
Create, delete and format partion with simple steps. Copy partition and disk to transfer data with ease. Support disk and partition size larger than 2 TB. Keep your data safe even in case of power outages or hardware failure.
Resize/Move partition without data loss.
Create, delete and format partion with simple steps. Copy partition and disk to transfer data with ease. Support disk and partition size larger than 2 TB. Keep your data safe even in case of power outages or hardware failure.

Installing the Program
- As we have already mentioned only Windows components of the product require installation. So to install Paragon Partition Manager 11 under Windows, simply do the following:
1. Run Setup Application
From the folder, where the setup files are kept, run the SETUP.EXE file. This application will guide the user through the process of the program installation. The setup utility is compiled with the InstallShield SDK, hence it contains the standard user interface and set of installation steps.
 In case there is some previous version of the program installed on the computer, the program will offer the user to uninstall it first.
In case there is some previous version of the program installed on the computer, the program will offer the user to uninstall it first.
2. Starting Setup
The Welcome page informs that the application is being installed. Click the Next button to continue.
3. Confirm License Agreement
The License Agreement page displays the Paragon License Agreement. Read the agreement and then click the Yes button to accept. If the user does not agree with any conditions stated there, the installation process will be interrupted.
4. Select an Installation Folder
The Destination Location page allows the user to choose the folder where the program will be installed. By default, the installation folder will be created as:
C:\Program Files\Paragon Software\Paragon Partition Manager 11. To select another folder, click the Browse button.
After you have selected the required folder, click the Next button to continue.
 Do not install the program on network drives. Do not use Terminal Server sessions to install and run the program. In both cases, the program functionality will be limited
Do not install the program on network drives. Do not use Terminal Server sessions to install and run the program. In both cases, the program functionality will be limited
5. Select Components to Install
The Select Components page enables the user to choose what components are to be installed.
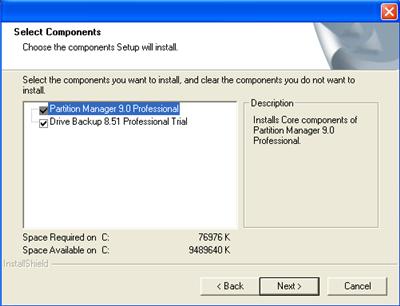
Besides Partition Manager 11 the user can also install a trial version of Drive Backup™ 8.51 as a bonus from Paragon Technology GmbH. So choose the required component(s) by marking a checkbox opposite its title. A brief description to the selected feature on the right will help make no mistake.
Click the Next button to continue.
 Partition Manager 11 will be installed anyway as it is the main component.
Partition Manager 11 will be installed anyway as it is the main component.
6. Select a Program Group
The Program Folder page enables the user to select the application's program group for the Start Menu. By default, it will be the program group:
Start > Programs > Paragon Partition Manager 11.
Click the Next button to continue.
7. Verify Setup Settings
The Start Copying page allows the user to verify settings, which have already been made and correct them if necessary. Press the Back button to return to the previous page and modify the installation settings. Click the Next button to complete the installation process.
8. Copying Files
The Setup Status page shows the overall progress of the installation. Click the Cancel button to abort the setup.
9. Finishing the Installation
The Final page reports the end of the setup process.
 To accomplish online backup/copy of locked partitions/hard disks the program uses a kernel mode hotcore driver, thus the system reboot is required to complete the installation procedure.
To accomplish online backup/copy of locked partitions/hard disks the program uses a kernel mode hotcore driver, thus the system reboot is required to complete the installation procedure.